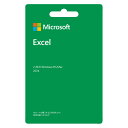家計のデータ分析は大事だと思うウシ(@usiwaka125)です。
「エクセルを使って年間収支表を作ろう」
家計簿歴7年目。
年間100万円貯蓄増の経験がある私が実際に使っている年間収支表の作り方を紹介します。
エクセルを全く触ったことがなくても作れるように画像多めです。
年間収支表を作るメリットは3つ。
①お金の流れの把握
②支出の予測
③節約の確認
どれも家計改善に役立つものばかりです。
家計簿をつけているのに年間収支がないなんて勿体ない。
この記事は"家計改善したい"、"家計簿を見やすくしたい"、"年間の家計管理をしたい"人向けの内容です。
年間収支表のメリット3選
エクセルで収支表を作ってみよう
グラフ化しよう
年間収支を作る3つのメリット

冒頭で書いた"年間収支表を作るメリット3つ"を解説します。
大まかなお金の流れの把握
自分や家族が生きていくには"何に"・"いくら使っているか"を知ることは大切です。
年間収支表があれば簡単にわかります。
直近1年を振り返ってあなたは何に1番お金を使いましたか?
いくらあれば最低限の生活ができますか?
貯蓄はいくら、または収入の何%できましたか?
こういう質問にざっくりでいいので即答できるのが好ましいです。
世の中にはどんぶり勘定でも家計管理や貯蓄ができる人がいます。
なぜできるのか?
それは収支の感覚をしっかり持っているからです。
年間で衣食住は〇〇万円あれば大丈夫ってことは月は〇〇円。
贅沢には〇〇円使おう。
老後資金は〇〇万円いるから毎月〇〇万貯蓄しよう。
こういう生活費の感覚があるからこそ堅実な生活ができていると思います。
ではその逆は……?
月間の収支だけでは足りないものがあります。
支出の予測
年間収支表は人生設計のベースになります。
お金あってこその生活ですから。
年間の支出感覚が身につけば、逆算して将来の予測がつくこともあるでしょう。
・いくらの車なら無理なく買えるか
・大学まで教育費を出したら子供は何人まで産めるか
・必要最低限の生活費が〇〇万円なら老後資金はいくら必要なのか
ネットで見るような平均データよりもよっぽど価値がありますよ。
だってあなただけのリアルな収支表だから信憑性はかなり高いです。
数字で節約を確認
家計簿をつけてて最もワクワクする瞬間が年間の締めです。
去年のデータと比べて貯蓄が増えてたらヨッシャ!ってなるし、
ストレスフリーで達成出来たらハッピーになれます。
支出が増えたり貯蓄が減っていたら気を引き締め、
もっと頑張ろうと節約方法を考えることもあります。
『去年と比べて』がポイント。
蓄財は他人じゃなく過去の自分と比較しましょう。
じゃないとやる気がなくなって長続きしません。
もし、同僚や同級生の貯金額が多かったら良い気はしないと思います。
家計簿をつけることで"去年の自分と比べて節約できれば"モチベーションが上がる。
やる気が出たら次の節約に繋がる。
家計改善の好循環を目指しましょう。
信憑性が高い収支が人生設計に役立つ
過去の自分と比べるから節約レベルが上がる
エクセルで作る年間収支表

ここでは表の作り方を解説します。
まず完成形をご覧ください。
作るのは表とグラフです。
※以下画像をクリックすると拡大できます
これから説明する手順通りに作れば同じものが作れます。
使いにくかったら自分なりにカスタマイズしましょう。
使いやすいのが一番。
家計簿だけに使うなら永続版エクセルのみが割安
下準備:日付、項目、罫線の入力
エクセル初心者さんでもわかるように説明していきます。
解説なしでも作れる方はそのままどうぞ。
見本:この表を作る
【注意】画像は上下にわかれてますが、実際は横続きです
①年月入力
A列の4行目だけに年月を入力して残りは自動。
A4セルの右下にカーソルを合わせると「+」マークになります。
+カーソルの状態のまま左マウスをドラッグして下まで伸ばしましょう。
するとこのように自動で年月が入力されてます。
文字化けしたら列幅を広くします。
あっという間に年月の入力完了。
列幅、行幅をまとめて変更したい場合は、列や行で範囲を選択して右クリック。
カーソルメニューの[列の幅]または[行の幅]を設定してください。
先頭をA列に設定すると使いやすいです。
スクロールしても年月が常に見えますよ。
②項目入力
B3セルから右へ支出項目を入力します。
項目横には「収支合計」「支出合計」「収支合計」。
年月下には「支出合計」「項目別支出合計」「月平均支出額(省いてもOK)」を書きます。
項目はカテゴリー別にまとめてください。
私は固定費、必要経費、浪費、特別費、投資の順にしてます。
文字の装飾、背景の色付けを済ませます。
背景色はバケツアイコン、文字色はA、太文字はB。
他に文字の配置やセルの結合がよく使われます。
③罫線を引く
罫線はマウスで範囲を決めて、メニュー欄から罫線の種類を選びます。
赤線や二重線もあります。
SUMを使った計算式の設定
エクセルの計算には"SUM(サム)"という関数を使いましょう。
①計算式の設定
支出合計のセルにカーソルを合わせ、エクセルメニューバーの[オートSUM]を選択します。
オートSUMとは自動で計算してくれる便利機能のこと。
"=SUM(B4:B15)"とは、「B4からB15のセルまで全て足す」という意味です。
合算する範囲をドラッグで選択できたら[Enterキー]を押しましょう。
設定するのは1つだけでOK。
あとはお馴染みのコピー。
カーソルを+にして横に引っ張りましょう。
"0"と表示されば正常です。
月平均支出額は"=B16/12"(対象セル÷12カ月)と設定してからコピーしてください。
エクセルでは足し算は"+"、引き算"-"、掛け算"*"、割り算"/"を使います。(すべて半角)
収支合計まですべて計算式の設定をします。
収支合計の列は引き算を使いましょう。
計算と範囲設定のミスがないように確認も忘れずに。
②シート名変更
最下部にあるシート名の変更をします。
タブをクリックしてメニューより[名前の変更]。
シートを右クリックしてから[移動またはコピー]を選択。
[コピーを作成する]にチェックをして[OK]を選択。
複製するとこうなるので順番はドラッグして並べ替え。
名前を変更して完了です。
今作ったシートをコピーしておきましょう。
ベースを確保しておけば年月変更するだけでお手軽です。
やり方は1枚コピーしたのを「ベース」に名前変更。
⊕をクリックして新しいシートには「年間収支」と名前を変更するだけ。
関数の設定をする
シートを複製してベースを確保すると便利
次はいよいよグラフ作り